Freshen Up Your Video in Imovie Before Uploading to Youtube
iMovie is a versatile video editing app bachelor on Macs, iPads, and iPhones. Best of all – it'southward gratuitous!
One time you lot're washed editing your masterpiece, you're going to want to share it with the world – and by 'world' that most probable means YouTube.
In this article we'll cover how to export from iMovie to YouTube on the iOS app, and how to share your project from the Mac app and upload to YouTube.
We'll make sure your settings are fix to the highest quality, tell yous how to effigy out upload time, and help you troubleshoot should you go whatever errors.
Ready to learn how to go from iMovie to YouTube? Read on.
How to Upload to YouTube from iMovie on Your Mac
Before you get through these steps, make sure you have a YouTube business relationship and your version of iMovie is up to date.
In previous versions of iMovie yous used to exist able to connect your YouTube business relationship and upload straight. Still the latest version did away with the connectedness (you can withal do it in Concluding Cut Pro). Then you lot need to export your video equally a movie file and upload the file to YouTube.
Take Our iMovie Course for Gratis In less than 60 minutes you'll be an iMovie pro
Step 1 – Export Picture show from iMovie to Your Computer
Quickest iMovie Settings

Click the Share button
Click the Share icon in the top correct, or go to File -> Share.
Select YouTube & Facebook
Enter file info
In the pop-upwards window, you lot tin can enter a championship, clarification, and tags. Don't worry virtually this as well much – you lot'll edit this on YouTube later.
Select video resolution
Nether Resolution choose the highest quality available – usually Hard disk 1080p or 4K. The options yous see will depend on your project'due south resolution.
Cull where to save the file
Click next and choose where you want to save your file.
Consign movie
Click Save and your film volition export.
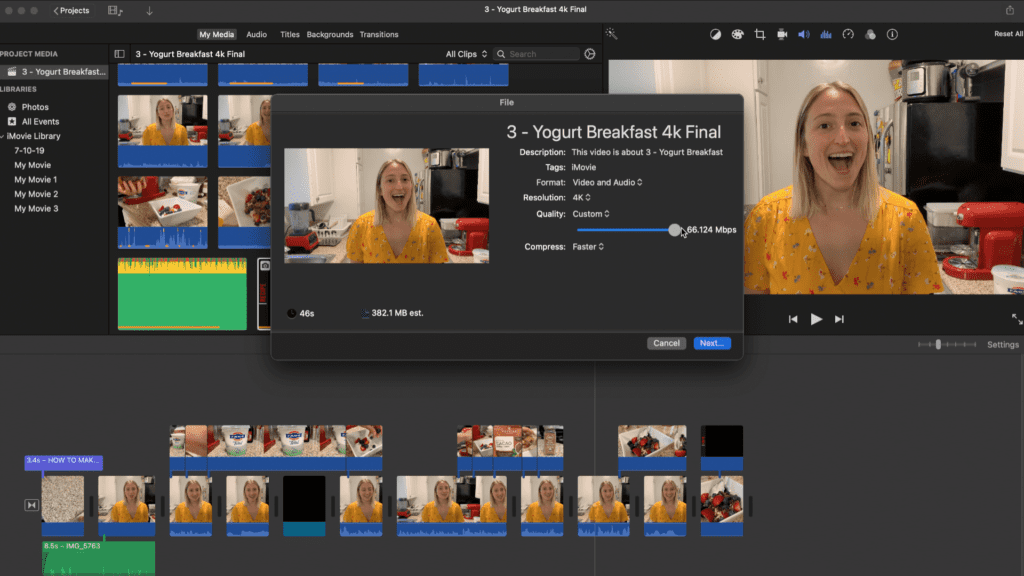
Highest Quality iMovie Settings
- Click on the Share button in the superlative right or go to File – Share.
- Click on Export File (if you want to consign just a still for creating a thumbnail, cull Salvage Current Frame).
- In the popular-upward window, you can enter a championship, description, and tags.
- In Resolution choose the highest quality – usually HD 1080p or 4K. The options you see will depend on your project's resolution.
- Now nosotros have additional options for Quality. The absolute highest quality video codec will exist ProRes. Still, if your source material wasn't shot with something with a high bitrate, exporting to ProRes won't magically make your footage better.
The best option is to choose Custom and drag the slider all the way to the right (66 Mbps in our example).
- Under Shrink, change the selection to Better Quality.
- Click next and choose where yous desire to save your file.
- Click Save and your motion-picture show will export.
Step 2 – Upload to YouTube
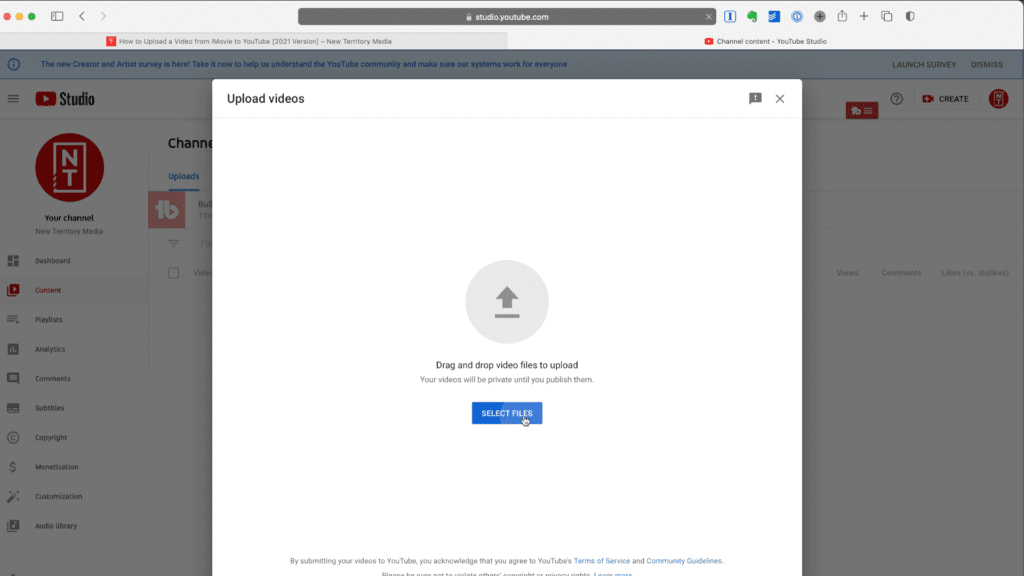
- Become to YouTube Studio
- Click on Create, then Upload Video
- Click Select File and detect the file y'all just exported from iMovie
- Click Adjacent to start uploading your file
Footstep three – Edit Your YouTube Video'due south Metadata

- While your video is uploading you tin fix its metadata. Add a title and clarification.
- Once the video uploads, yous'll exist able to choose a frame for the thumbnail or preferably upload your ain custom thumbnail.
- Scrolling down you'll exist able to add together your video to any Playlists y'all may desire.
- You'll besides see the option to mark if your video is made for kids. While your video may exist appropriate for kids, unless it was specifically made with kids beingness the target audition, yous want to select No, it'south not fabricated for kids.
- If you click Show More you'll be able to add together more info like tags and location.
- On the next page, you tin can plow on Monetization for your video (if your account is eligible).
- On the side by side page, you can add an End Screen and Cards to your video.
- The next page will check your video for any copyright flags.
- And the terminal page is where you gear up the visibility. If you're ready to get set the status to Public. If you want your video to be viable by only people with the link, set it to Unlisted. If you don't want anyone to see your video, set it to Private. You can likewise Schedule a specific time for your video launch and yous can set the video every bit a Premiere.
- That's information technology! Your video is ready to go.
How to Upload to YouTube from the iMovie App on Your iPhone
If you're using your iMovie on your phone, don't worry! It is now possible to upload to youtube from the iMovie App on your iPhone. Check out these elementary instructions you can follow. Take annotation that yous can only exercise this for versions of iMovie 2.3.2 or later.
Step 1. Click Share.
- Open up the iMovie app and become to Projects Browser. Here, you can pick which project yous want to share.
- Tap the Share push button indicated by the icon with a box and an arrow pointing upwards.
- Click on Options at the top of your screen. You can change the projection aspect ratio, orientation, and any other advanced options.
- Select Washed to apply the new settings.
Step 2. Save Video
Click on Salve Video to have the file downloaded to your Photos library. For those with iCloud enabled, the video can also be accessed on your bulldoze using other Apple devices.
Step 2. Upload your Video on Youtube
- Become to the YouTube app on your telephone (or reckoner if you transferred the file).
- Click the + icon on the bottom, then Upload a Video.
- Tweak your clarification, championship, thumbnail, etc. Click publish, and you're washed!
Note: YouTube will not allow y'all to upload videos longer than 15 minutes if your business relationship has non been verified.
Take Our iMovie Course for Free In less than threescore minutes you'll be an iMovie pro
How Long Does it Take for iMovie to Upload to YouTube?
To give you an idea, a 3 GB-size video upload from iMovie will take you i hour with practiced net speed. 200 MB will merely take you 5 minutes. Upload time varies from a few minutes to possibly several hours because of the video quality settings, your video's file size, and your internet upload speeds. Note that simply because you have a fast download speed doesn't mean you'll have a fast upload speed. Use a speed tester like Fast.com to discover out your upload speed.
How to Make YouTube Uploads Go Faster
Quality Settings
For faster uploads, follow these settings.
- YouTube recommends uploading your videos in MP4.
- If your video resolution is ready at 4K, modify it to 1080p.
- Avoid ProRes. MP4 files are expert enough.
Length of Pic
The shorter the video length, the smaller the file size. Cut down on any dead air moments and long intros and outros. Stick to the meat of your content and then that you lot'll successfully get shorter but valuable videos for your subscribers to enjoy.
Internet Upload Speeds
Try these tips to go a faster cyberspace connection.
- Switch to ethernet cables and connect your device straight to your router.
- Plough off any unused devices connected to your wifi.
- Avoid doing anything else on your device to avoid jamming the cyberspace connexion.
What to Do if iMovie Won't Upload to YouTube
What if iMovie failed to consign and upload to YouTube? Worry non! Here are the almost common iMovie issues and how to resolve them.
"My iMovie export failed"
Endeavor to check if you take:
- Enough free space in your Mac's hard disc.
- No errors on your timeline or glitchy video
- Endeavor exporting in a different resolution
"My iMovie is irksome"
Near probable, iMovie is being used with other programs competing with memory use. Try quitting all applications and using a program similar CleanMyMac to clear out memory and storage space.
If you've tried closing all applications and it is still tedious, well-nigh likely your equipment cannot support iMovie.
"The trailer of my videos isn't showing correctly"
Use the "Fonts" app that will activate all fonts. After you lot've logged in, iMovie will restart. You lot'll have to go to the "disk utility" push and click on "repair permission" and "restart OSX."
"My video has distorted segments."
Recheck your video in iMovie, where the baloney begins. If you run across it, try editing information technology out before uploading it to YouTube.
"My iMovie keeps crashing"
Try these uncomplicated steps to keep iMovie from crashing:
- Clear cache binder. Go to your iMovie awarding and click on Preferences. Tap "delete render files and ostend deletion. It will be a huge assistance especially if you have an upcoming projection that requires a lot of space.
- Empty the preference binder or delete your preference file from iMovie. Its file name is com. apple tree.iMovie app.plist. You can notice this in the user folder labeled as "Library/Preferences."
- Close the iMovie Application and observe the .plist file of your iMovie to the system desktop. Endeavour to open it over again and see if at that place are any changes.
- Reinstall the iMovie awarding or update it to the current version.
Have Our iMovie Course for Free In less than 60 minutes you'll be an iMovie pro
Source: https://newterritory.media/imovie-to-youtube/
0 Response to "Freshen Up Your Video in Imovie Before Uploading to Youtube"
Post a Comment